PhotoMapper v0.7 Google Earth Export
Warning: Undefined variable $lang_hst_hdr in /home/copikss/public_html/software/photomapper/help/v07/googleearth.php on line 161
Select all images you want to export to Google Earth in the image table. Selecting one field per row will suffice, and it won't matter which field that is. Rows that have no selected fields will not be affected.

Press the Export to Google Earth button at the bottom of the window. If several large images have been selected the tagging might take some time since thumbnailed are created for all images.

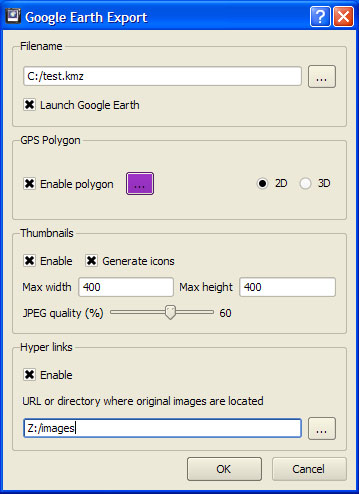 A dialog will appear where you can customize the export.
A dialog will appear where you can customize the export.
Select a filename to export to, the file will be of type kmz, hence it usually makes sense to end the filename with kmz.
The Launch Google Earth check box should be checked if you want to load the exported file in Google Earth directly. If not, you can always load the file in Google Earth later.
If GPS polygons are enabled the logged GPS path will be exported and shown in the selected color. You can also select export in 3d or in 2d (clamped to ground). If polygon export is not active data will always be exported in 2d.
If thumbnails are enabled a small copy of the image will be displayed when you click on an image's position in Google Earth. Select a size for your thumbnails, the larger they are, the bigger the exported file will become. JPEG quality can be set from 1 (worst) to 100 (best). The better the quality, the larger the exported file will become.
If Generate Icons is also checked, miniature versions of your photographs will be used as icons/placemarks in Google Earth instead of the generic Photo Mapper placemarks.
Hyper links will create a hyper link on the exported thumbnails that is intended to link to the full size version of your images. Enter a file directory (for use on your local computer) or a URL where the original images are located.
In Google Earth the images appear as PhotoMapper icons along with the image filename. If the icons are selected a pop-up-balloon will show an image thumbnail. The optional GPS polygon is shown in the selected color. If export has been done in 3D your altitude data might appear below the google earth terrain and hence will not be visible. In this case you can choose to export in 2d or disable 3d terrain in Google Earth.

|




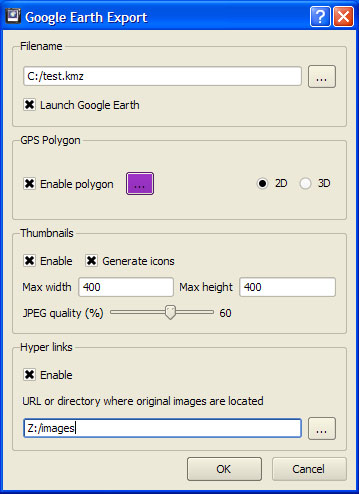 A dialog will appear where you can customize the export.
A dialog will appear where you can customize the export. 